
Chạy Lại Win Cho Laptop
Tóm Tắt
Bài viết này hướng dẫn chi tiết các bước chạy lại hệ điều hành Windows cho laptop, cung cấp thông tin về các công cụ cần thiết, các kiểu cài đặt khác nhau và cách khắc phục sự cố có thể xảy ra trong quá trình cài đặt.
Giới Thiệu
Chạy lại Windows cho laptop là một cách hiệu quả để khắc phục sự cố nghiêm trọng, tăng hiệu suất và cải thiện bảo mật của hệ thống. Hướng dẫn này sẽ giúp bạn hiểu từng bước về quy trình này, đảm bảo bạn có thể chạy lại Windows một cách thành công và an toàn.
Câu Hỏi Thường Gặp
1. Tôi có mất dữ liệu khi chạy lại Windows không?
Thao tác chạy lại Windows sẽ xóa tất cả dữ liệu khỏi ổ đĩa hệ thống. Do đó, điều quan trọng là bạn phải sao lưu tất cả dữ liệu quan trọng trước khi thực hiện.
2. Tôi có cần đĩa cài đặt Windows không?
Không nhất thiết. Bạn có thể tải xuống công cụ tạo phương tiện cài đặt Windows từ trang web của Microsoft và tạo ổ USB hoặc DVD có thể khởi động.
3. Tôi nên chọn loại cài đặt nào?
Có hai loại cài đặt chính: Nâng cấp và Tùy chỉnh. Cài đặt Nâng cấp sẽ giữ lại các tệp và ứng dụng hiện tại của bạn, trong khi Cài đặt Tùy chỉnh sẽ xóa mọi thứ khỏi ổ đĩa hệ thống.
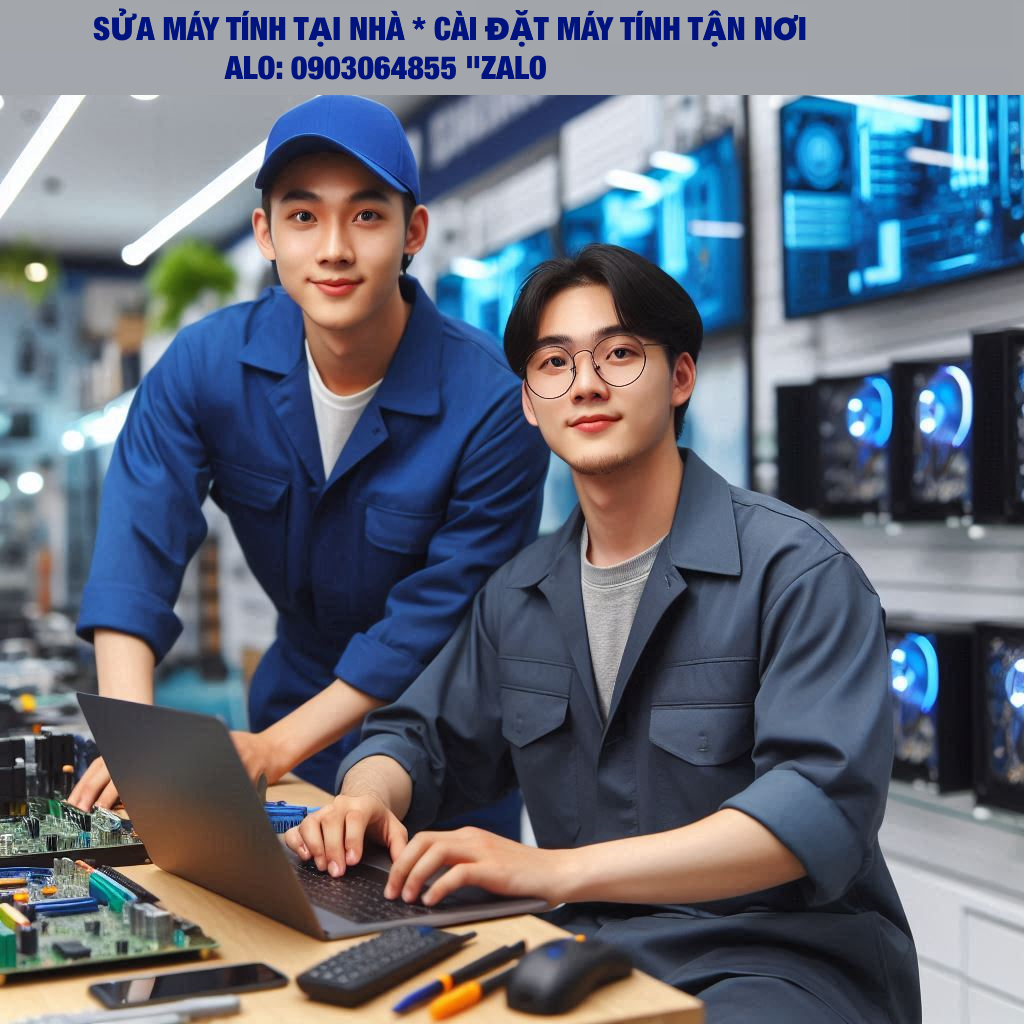
Các Bước Chạy Lại Windows
1. Tạo Phương Tiện Cài Đặt
Tải xuống công cụ tạo phương tiện cài đặt Windows từ trang web của Microsoft và tạo ổ USB hoặc DVD có thể khởi động.
2. Sao Lưu Dữ Liệu
Sử dụng ổ cứng ngoài hoặc dịch vụ lưu trữ đám mây để sao lưu tất cả dữ liệu quan trọng của bạn trước khi chạy lại Windows.
3. Khởi Động Từ Ổ Cài Đặt
Đặt ổ USB hoặc DVD có thể khởi động vào laptop của bạn và khởi động từ đó. Thay đổi thứ tự khởi động trong BIOS nếu cần.
4. Chọn Loại Cài Đặt
Chọn loại cài đặt bạn muốn (Nâng cấp hoặc Tùy chỉnh). Cài đặt Nâng cấp được khuyến nghị nếu bạn muốn giữ lại các tệp và ứng dụng hiện tại.
5. Chọn Ổ Đĩa Cài Đặt
Chọn ổ đĩa mà bạn muốn cài đặt Windows. Thông thường, đây là ổ C:
6. Định Dạng Ổ Đĩa
Định dạng ổ đĩa hệ thống bằng cách chọn tùy chọn “Định dạng”. Điều này sẽ xóa tất cả dữ liệu khỏi ổ đĩa.
7. Cài Đặt Windows
Quá trình cài đặt sẽ bắt đầu. Có thể mất một thời gian tùy thuộc vào tốc độ máy tính của bạn.
8. Cài Đặt Trình Điều Khiển
Sau khi Windows được cài đặt, bạn cần cài đặt trình điều khiển cho các thành phần phần cứng của mình. Bạn có thể tải xuống các trình điều khiển từ trang web của nhà sản xuất laptop.
9. Cài Đặt Ứng Dụng
Cài đặt lại các ứng dụng mà bạn muốn sử dụng. Bạn có thể tải xuống các ứng dụng từ Microsoft Store hoặc các nguồn trực tuyến khác.
10. Khôi Phục Dữ Liệu
Sao chép dữ liệu已备份 của bạn vào laptop. Đảm bảo chọn các thư mục và tệp chính xác để khôi phục.
Tổng Kết
Chạy lại Windows cho laptop có thể là một nhiệm vụ phức tạp, nhưng tuân theo các bước trong hướng dẫn này sẽ giúp bạn thực hiện quá trình này một cách suôn sẻ và thành công. Sau khi hoàn thành, bạn sẽ có một hệ thống mới, sạch sẽ và hoạt động tốt.
Từ Khóa
- Chạy Lại Windows
- Cài Đặt Windows
- Nâng Cấp Windows
- Cài Đặt Tùy Chỉnh
- Sao Lưu Dữ Liệu

